Tablas Dinámicas | Capitulo 5
GRÁFICOS DINÁMICOS
Después de haber finalizado y estructurado una tabla dinámica, el siguiente paso para presentar la información es en una gráfica. A continuación verá como crear un gráfico dinámico partiendo de una tabla dinámica realizada.
NOTA: Para realizar el mismo ejemplo, descargue el archivo en Excel con datos de prueba del capítulo 1.
- Abra el archivo con los datos ejemplo.
- Realice una tabla dinámica con los siguientes datos:
- Campo de página: Arrastre el campo mes y seleccione el mes 5.
- Campo de Fila: Arrastre el campo Nombre del Vendedor.
- Campo Valor: Arrastre el campo Precio
- Agregue formato "estilo millar" al campo valor.
- Ubíquese en una celda en la tabla dinámica.
- Haga clic a la pestaña herramientas de tabla dinámica. Y posteriormente haga clic en la pestaña "Opciones"
- Haga clic a la opción "Gráfico dinámico"
- Seleccione el tipo de gráfico deseado
De esta manera el gráfico quedará dinámico, usted podrá agregar, eliminar, seleccionar campos de acuerdo a sus necesidades utilizando el panel de filtros de Gráfico dinámico que aparece al lado derecho de su pantalla.
TIPS 2007
Para cambiar la ubicación del gráfico haga clic en el botón en la pestaña "Diseño", y posteriormente en el botón Ubicación.
Para insertar un logo o imagen dentro del gráfico dinámico, haga clic en la pestaña "Presentación" y posteriormente en el botón "Insertar", seleccione la ubicación de la imagen.
Office 2007 agrega la pestaña Analizar, dentro del grupo de Herramientas del gráfico Dinámico. Este es un grupo de opciones que le permiten activar o desactivar el filtro para el gráfico dinámico, actualizar, insertar y eliminar filtros.


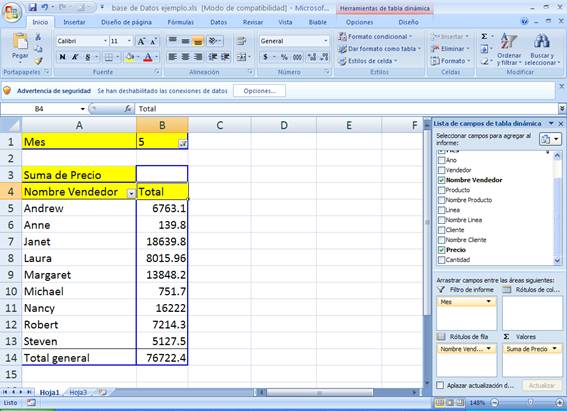

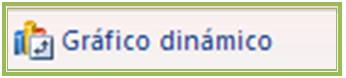
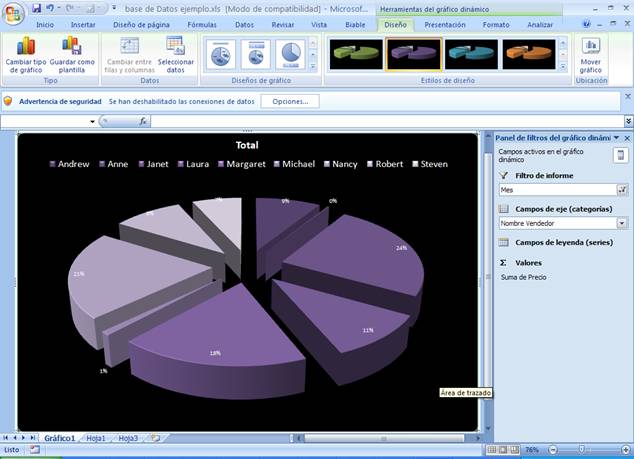

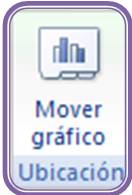

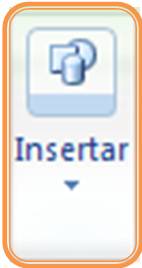







0 comentarios:
Publicar un comentario