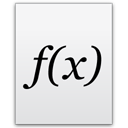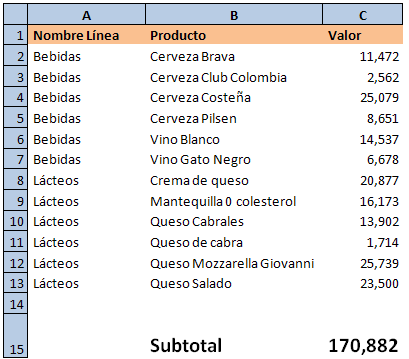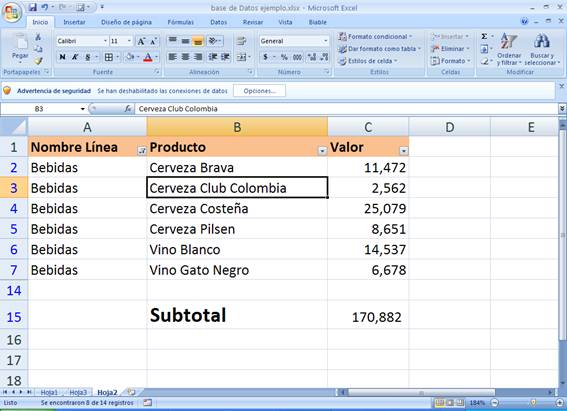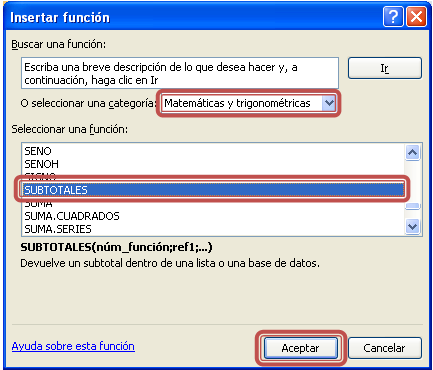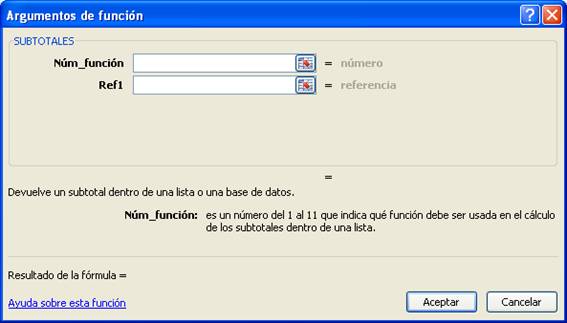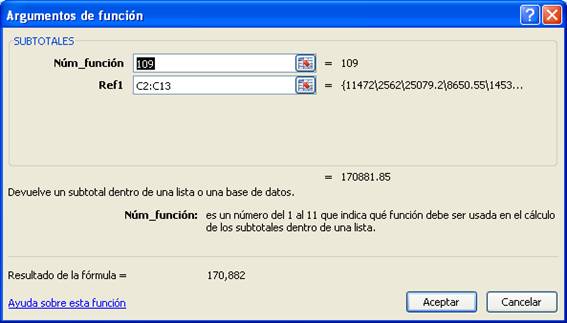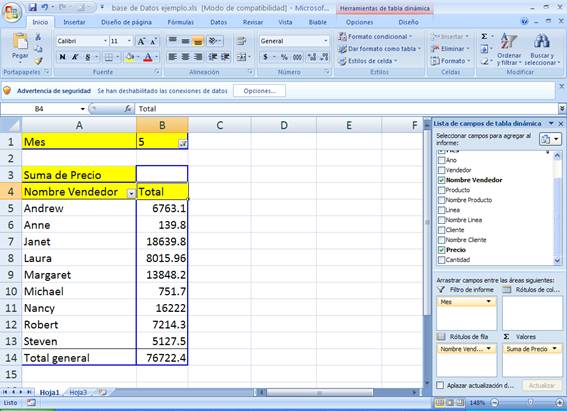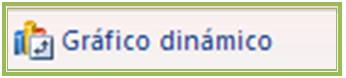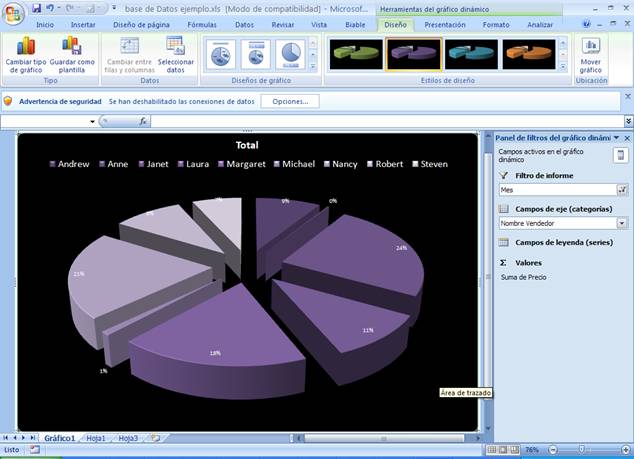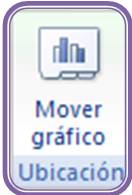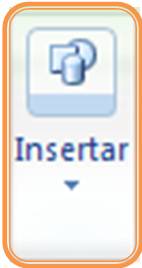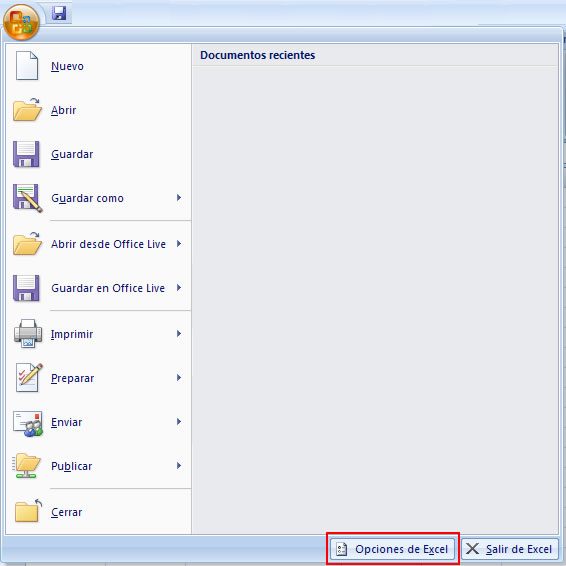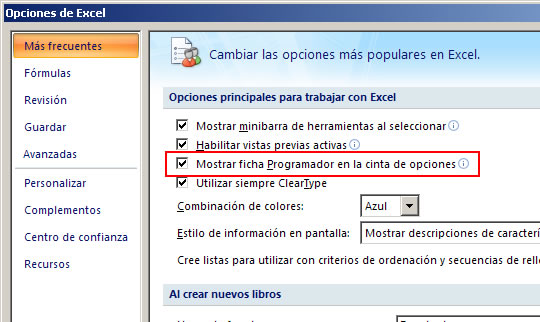La forma más fácil e intuitiva de crear macros es crearlas mediante el
grabador de macros del que dispone Excel.
Este grabador de macros le permite grabar las acciones deseadas que posteriormente las traduce a instrucciones en
VBA (Visual Basic para Aplicaciones), las cuales podemos modificar posteriormente si tenemos conocimientos de programación.
Por el momento solo será automáticamente y no necesitaremos de la programación en VBA.
Recordemos:
¿
Qué es una macro? Es una serie de pasos que se almacenan y se pueden activar con alguna tecla de control y una letra. Por ejemplo, todos los días empleo frecuentemente en mis celdas los mismos pasos: Tamaño de Fuente (Tamaño de la letra), Negrita, Fuente (Tipo de letra) y Color de Fuente (Color de Letra), para no estar repitiendo estos pasos los puedo almacenar en una macro y cuando ejecute la macro los pasos antes mencionados se ejecutaran las veces que yo lo desee.
Nota: Recuerde que debe de habilitar las macros para su funcionamiento.
1. Haga clic en la ficha Vista.
Despliegue el menú de la opción
Macros, y seleccione la opción
"Grabar macro..."
2. Aparecerá una nueva ventana con las siguientes opciones:
- Nombre de la macro (obligatorio): Es el nombre que usted le colocará para identificarla de las demás.
- Método abreviado (opcional): Personalizamos la forma de llamar la macro mediante la combinación de las tecla CTRL + "una tecla del teclado". Tenga en cuenta en utilizar una combinación que no exista en Excel.
- Guardar Macro en (por defecto el libro actual): Seleccione guardar la macro en el libro activo, en el libro de macros personal o en otro libro.
- Descripción (opcional): Haga una breve descripción de la utilización de esta macro.
Termine haciendo clic en Aceptar
3. Automáticamente comenzará a grabar los pasos que usted haga en ese momento en la hoja de calculo de Excel, se dará cuenta ya que en parte inferior izquierda aparece lo siguiente:
4. Ahora, para este ejercicio haremos lo siguiente: Seleccionaremos cualquier celda de la hoja de cálculo y le cambiaremos de color de relleno, colocaremos negrita y aumentaremos el tamaño de la fuente.
Nota: Debemos tener en cuenta que si llegamos a escribir algo en la celda, la macro se grabará de tal forma que al ejecutarla aparecerá tantas veces sea posible lo que hayamos escrito, y este ejercicio no tiene esa función.
Para darle formato a las celdas, usaremos "Color de relleno", "Negrita" y "Tamaño de letra" en la opción "Fuente" de la ficha "Inicio"
5. Luego de hacer este cambio, detenga la grabación de la macro, desde la barra inferior derecha
6. Ahora, ejecutaremos la macro que hemos creado, pero antes, debemos seleccionar las celdas en las que se ejecutará la macro.
En nuestro ejemplo tenemos la siguiente tabla de ejemplos, lo cual cambiaremos lo que esta seleccionado.
7. En la ficha
Vista, haga clic en la opción
Macros y seleccione "
Ver macros"
- Seleccione la macro deseada y pulse sobre el botón Ejecutar. Se cerrará el cuadro y se ejecutará la macro.
- Cancelar: Cierra el cuadro de diálogo sin realizar ninguna acción.
- Paso a paso: Ejecuta la macro, instrucción por instrucción abriendo el editor de programación de Visual Basic.(para usuarios avanzados)
- Modificar: Abre el editor de programación de Visual Basic para modificar el código de la macro. (para usuarios avanzados)
- Eliminar: Borra la macro.
- Opciones: Abre otro cuadro de diálogo donde podemos modificar la tecla de método abreviado (combinación de teclas que provoca la ejecución de la macro sin necesidad de utilizar el menú) y la descripción de la macro.
8. Asi se vería la macro ejecutada
Si te gustó, suscríbete al Feed RSS de Ideas de Excel y recibe nuestras actualizaciones