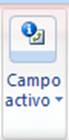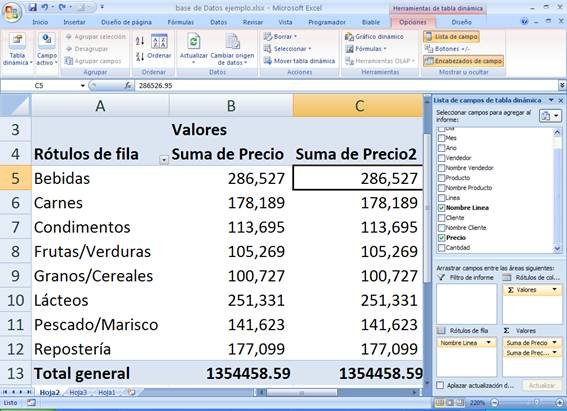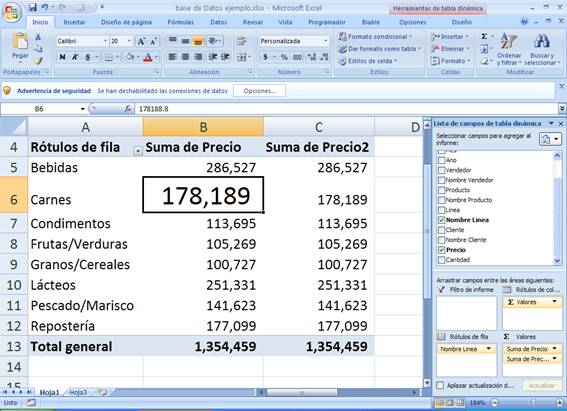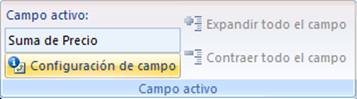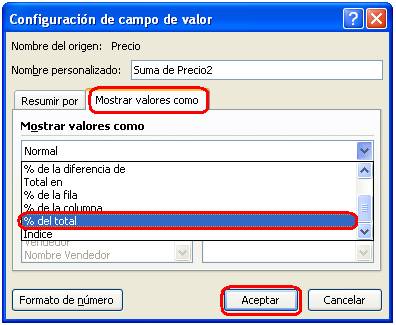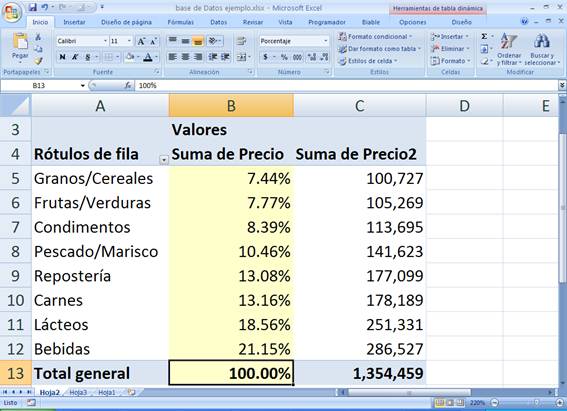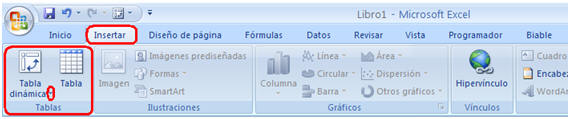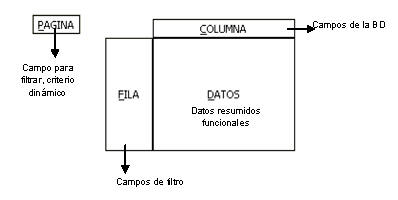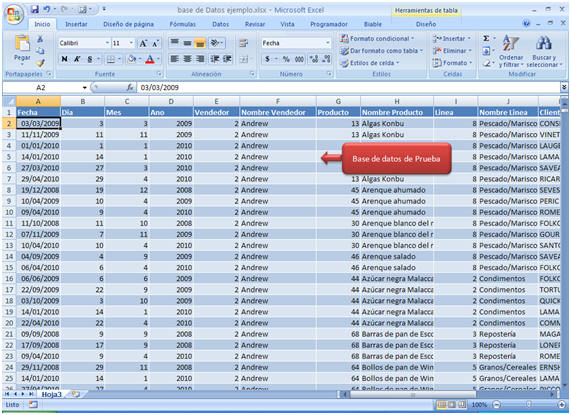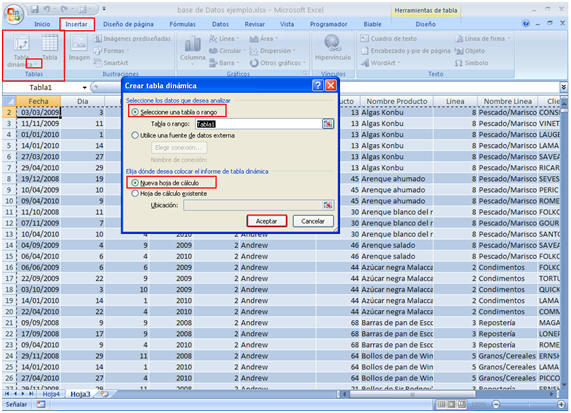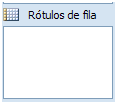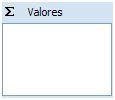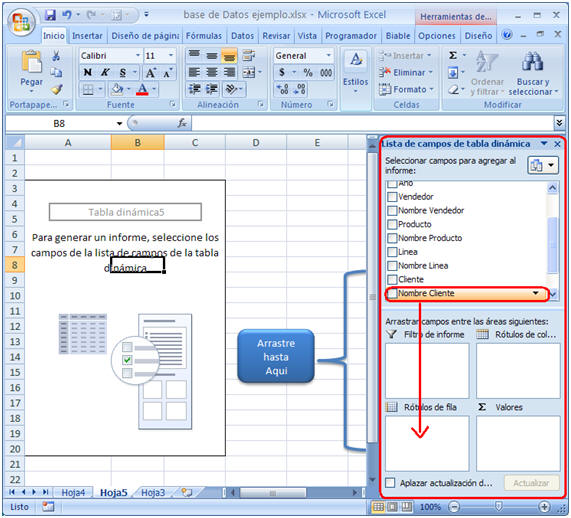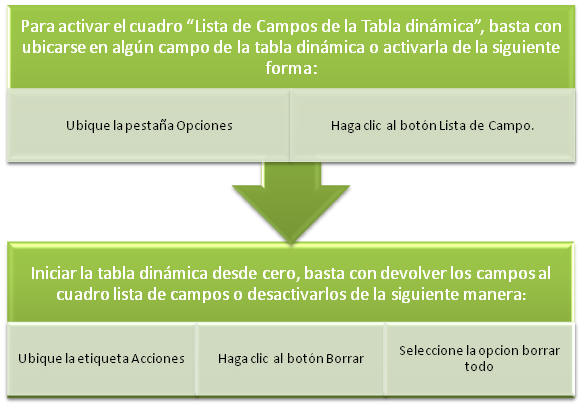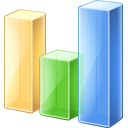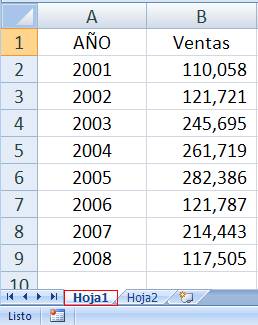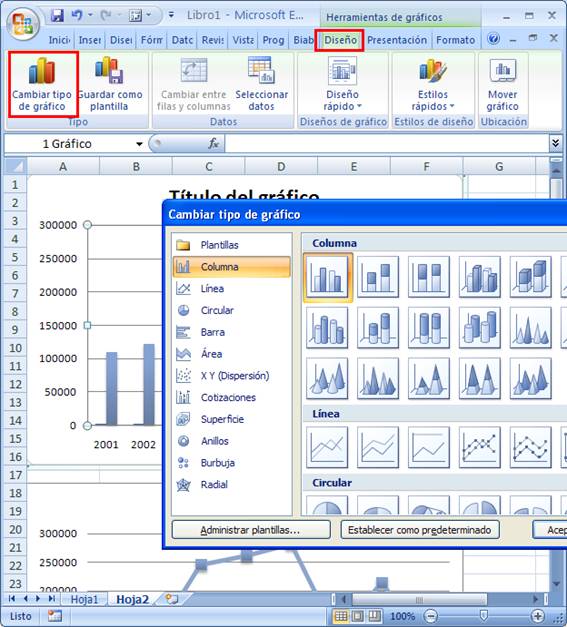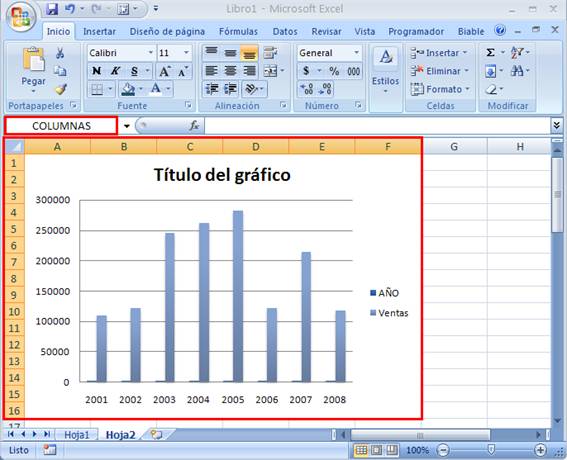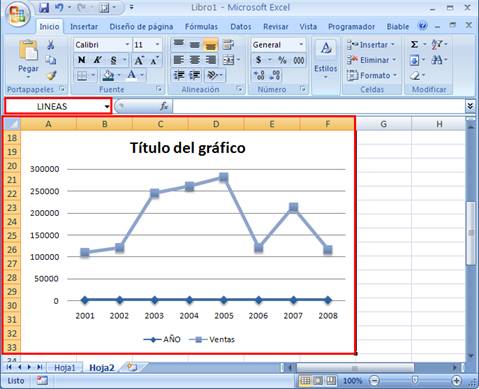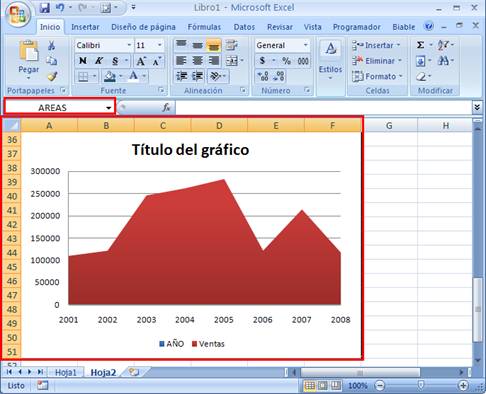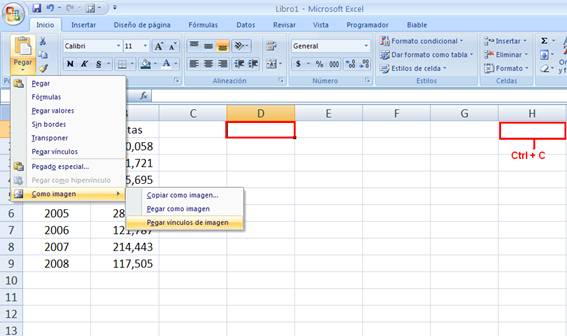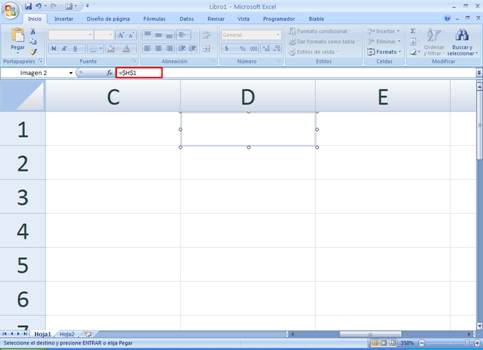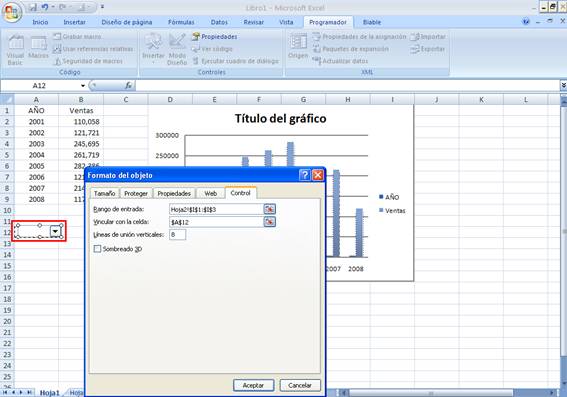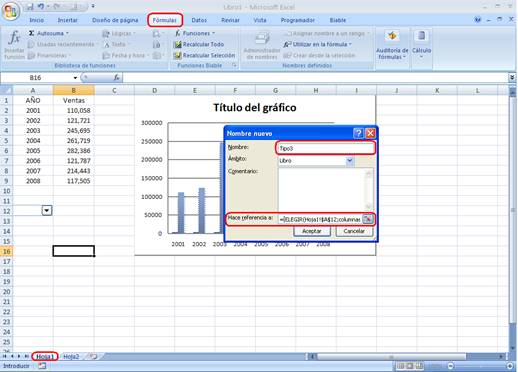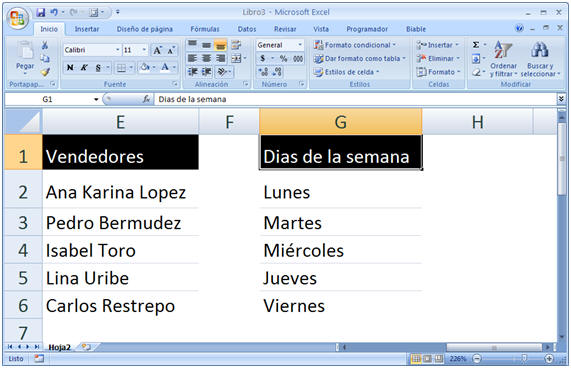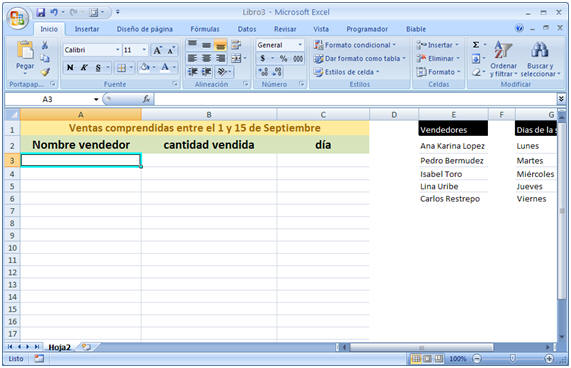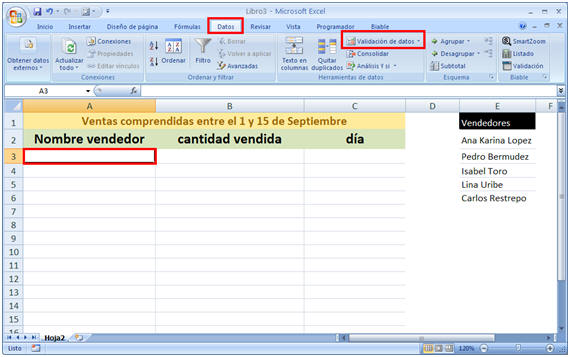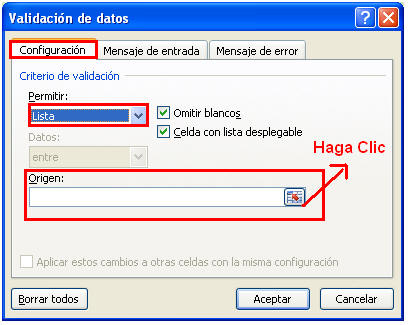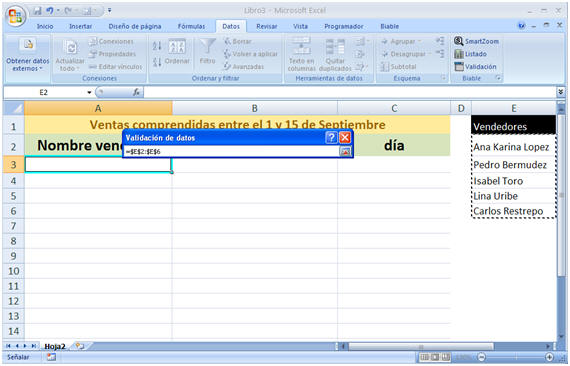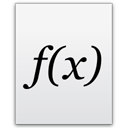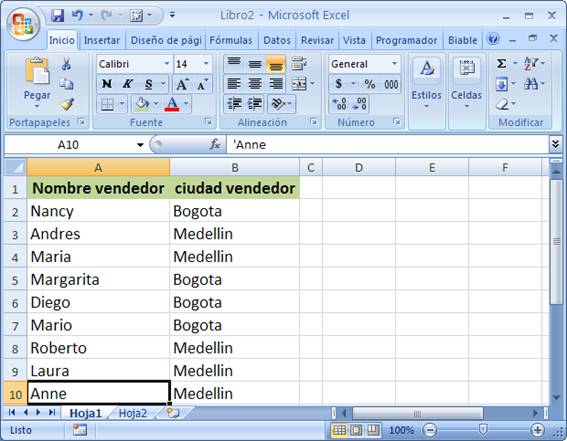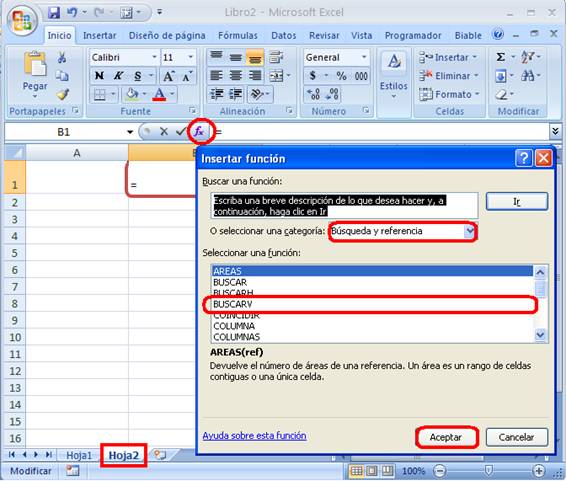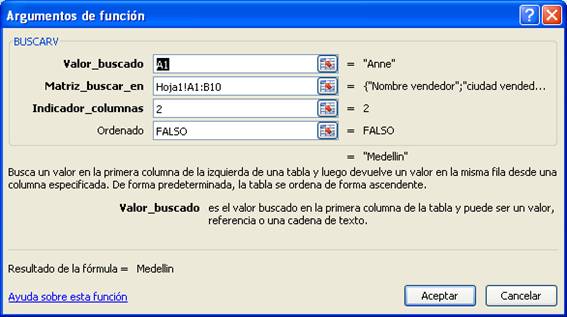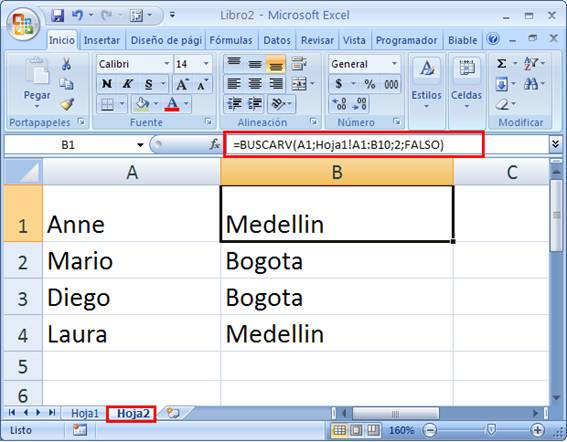Tablas Dinámicas | Capitulo 2
Para esta ocasión, veremos una utilidad de la tabla dinámica: Buscar el porcentaje que representa un valor sobre un valor total.
Seguiremos trabajando con nuestro archivo del Capitulo 1. Descárguelo aquí:
Es decir, para nuestro informe dinámico donde tenemos en el campo de fila la lista de las líneas y en campo de valor la cantidad vendida, vamos a hallar el porcentaje que representa esta venta frente al valor total.
Etiqueta "Campo Activo"
Si te gustó, suscríbete al Feed RSS de Ideas de Excel y recibe nuestras actualizaciones
Leer más »
Seguiremos trabajando con nuestro archivo del Capitulo 1. Descárguelo aquí:
Es decir, para nuestro informe dinámico donde tenemos en el campo de fila la lista de las líneas y en campo de valor la cantidad vendida, vamos a hallar el porcentaje que representa esta venta frente al valor total.
CARACTERISTICAS DEL CAMPO DATO DE LA TABLA DINAMICA
Etiqueta "Campo Activo"
Con el archivo que acaba de descargar, realice una tabla dinámica llevando a los campos de fila, el campo "Nombre línea" y el campo "precio" al área Valor dos veces
- Ubíquese en cualquier celda del campo de Valor, ejemplo "B6"
- Haga clic a la pestaña de la pestaña "Opciones"
- Haga clic en la etiqueta “Campo Activo”
- Haga clic a la opción "Configuración de Campo"
- Haga clic a la pestaña “Mostrar valores como”
- Seleccione la opción mostrar valores como: “% del total”
- Haga clic en Aceptar
- Podrá verificar que el campo Precio cambiara por el % que representa ese valor sobre las ventas totales.
- Para una mejor presentación ordene por valor descendente.
Si te gustó, suscríbete al Feed RSS de Ideas de Excel y recibe nuestras actualizaciones