Función BUSCARV
Definición La función BUSCARV permite hallar un valor en una primera columna de una matriz (o rango de datos).
La V significa vertical, asi que entonces la función BUSCARV significa Buscar valor Vertical.
SINTAXIS: =BUSCARV(valor_buscado;matriz_buscar_en;indicador_columnas;ordenado)
valor_buscado es el valor que se va a buscar en la primera columna de la matriz de tabla. Puede ser un valor o una referencia.
matriz_buscar_en Dos o más columnas de datos. Use una referencia a un rango o un nombre de rango. Los valores de la primera columna de matriz_buscar_en son los valores que busca .
indicador_columnas: Este campo hace referencia al número de columna de matriz_buscar_en desde la cual debe devolverse el valor coincidente. Si el argumento indicador_columnas es igual a 1, la función devuelve el valor de la primera columna del argumento matriz_buscar_en; si el argumento indicador_columnas es igual a 2, devuelve el valor de la segunda columna de matriz_buscar_en y así sucesivamente. Si indicador_columnas es:
Ordenado: Especifica si BUSCARV va a buscar una coincidencia exacta o aproximada:
Abra una hoja de Excel en blanco donde según el nombre de vendedor nos devolverá la ciudad del vendedor dependiendo de una lista (matriz o rango de datos)
Lo que pretende la función BUSCARV es que al momento de un usuario digitar en la HOJA2 en la celda A1 el nombre del vendedor, automáticamente en la celda B2 aparezca la Ciudad que depende del nombre.
1. Haga clic a la etiqueta HOJA2.
2. Ubíquese Celda B1
3. Haga clic sobre el botón insertar función de Excel, en categorías de funciones, seleccione "búsqueda y referencia". En nombre de la función, selecciona BUSCARV
En el argumento valor_buscado, selecciona la celda A1.
En el argumento matriz_buscar_en, selecciona el rango Hoja1!A1:B10
En el argumento indicador_columnas, escribe 2 (es decir, la segunda columna de la matriz)
En el argumento ordenado, introduzca FALSO
Pulse Enter
Escriba en la HOJA2 el nombre del vendedor que desea buscar e inmediatamente devolverá el valor de la ciudad
Usted puede añadir complejidad a la fórmula de acuerdo al tamaño de matriz: agregar selección por listas, etc
Si te gustó, suscríbete al Feed RSS de Ideas de Excel y recibe nuestras actualizaciones
La V significa vertical, asi que entonces la función BUSCARV significa Buscar valor Vertical.
SINTAXIS: =BUSCARV(valor_buscado;matriz_buscar_en;indicador_columnas;ordenado)
valor_buscado es el valor que se va a buscar en la primera columna de la matriz de tabla. Puede ser un valor o una referencia.
matriz_buscar_en Dos o más columnas de datos. Use una referencia a un rango o un nombre de rango. Los valores de la primera columna de matriz_buscar_en son los valores que busca .
indicador_columnas: Este campo hace referencia al número de columna de matriz_buscar_en desde la cual debe devolverse el valor coincidente. Si el argumento indicador_columnas es igual a 1, la función devuelve el valor de la primera columna del argumento matriz_buscar_en; si el argumento indicador_columnas es igual a 2, devuelve el valor de la segunda columna de matriz_buscar_en y así sucesivamente. Si indicador_columnas es:
Ordenado: Especifica si BUSCARV va a buscar una coincidencia exacta o aproximada:
- Si se omite o es VERDADERO, se devolverá una coincidencia exacta o aproximada. Si no localiza ninguna coincidencia exacta, devolverá el siguiente valor más alto inferior a valor_buscado.
- Si es FALSO, BUSCARV sólo buscará una coincidencia exacta. En este caso, no es necesario ordenar los valores de la primera columna de matriz_buscar_en. Si hay dos o más valores en la primera columna de matriz_buscar_en, se utilizará el primer valor encontrado. Si no se encuentra una coincidencia exacta, se devolverá el valor de error #N/A.
VEAMOS UN EJEMPLO PRÁCTICO
Abra una hoja de Excel en blanco donde según el nombre de vendedor nos devolverá la ciudad del vendedor dependiendo de una lista (matriz o rango de datos)
Lo que pretende la función BUSCARV es que al momento de un usuario digitar en la HOJA2 en la celda A1 el nombre del vendedor, automáticamente en la celda B2 aparezca la Ciudad que depende del nombre.
1. Haga clic a la etiqueta HOJA2.
2. Ubíquese Celda B1
3. Haga clic sobre el botón insertar función de Excel, en categorías de funciones, seleccione "búsqueda y referencia". En nombre de la función, selecciona BUSCARV
En el argumento valor_buscado, selecciona la celda A1.
En el argumento matriz_buscar_en, selecciona el rango Hoja1!A1:B10
En el argumento indicador_columnas, escribe 2 (es decir, la segunda columna de la matriz)
En el argumento ordenado, introduzca FALSO
Pulse Enter
Escriba en la HOJA2 el nombre del vendedor que desea buscar e inmediatamente devolverá el valor de la ciudad
Usted puede añadir complejidad a la fórmula de acuerdo al tamaño de matriz: agregar selección por listas, etc
Si te gustó, suscríbete al Feed RSS de Ideas de Excel y recibe nuestras actualizaciones

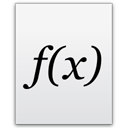
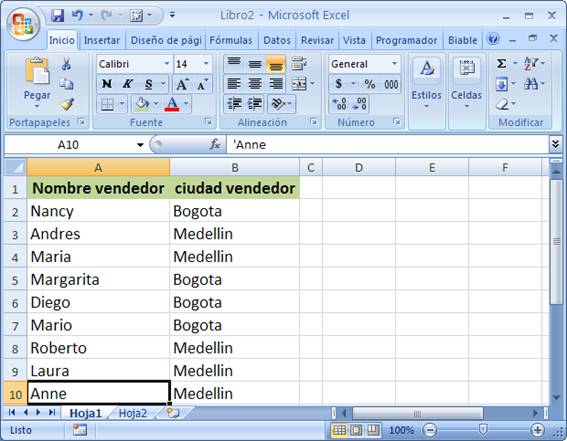
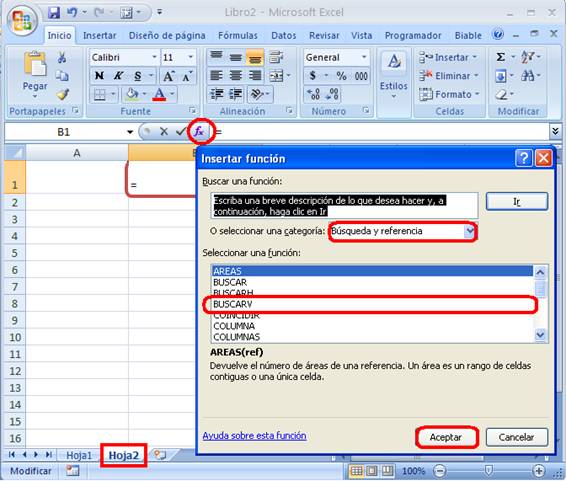
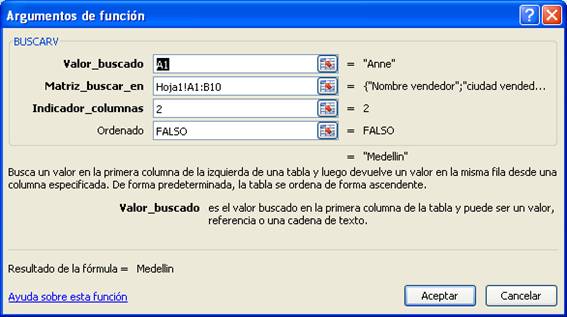
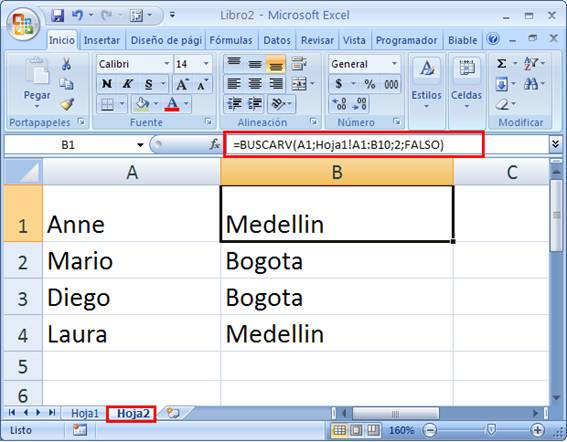





1 comentarios:
Lamentablemente, desde mi punto de vista, la función BuscarV está mal diseñada, ya que como el valor buscado se buscará en la columna más a la izquierda de la matriz obliga a que el resulta (columna resultado) se encuentre más a la derecha. Por qué no hicieron la función con una sintaxis como esta: BuscarV(valor buscado; rango busqueda; rango resultado; tipo búsqueda)
Publicar un comentario