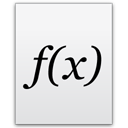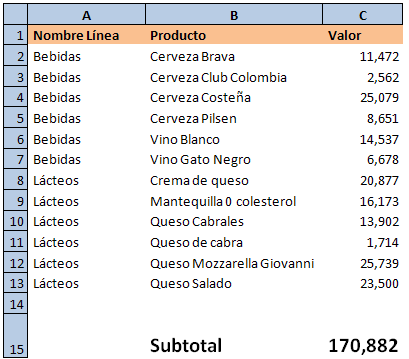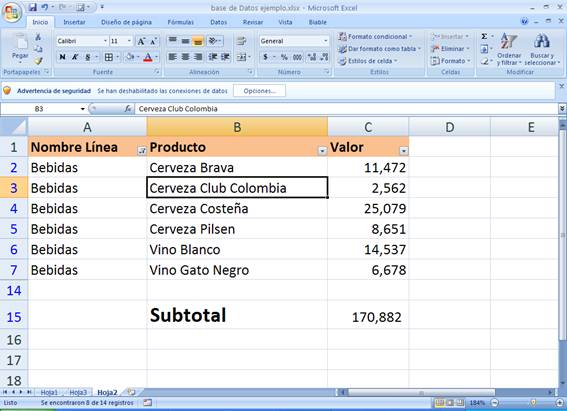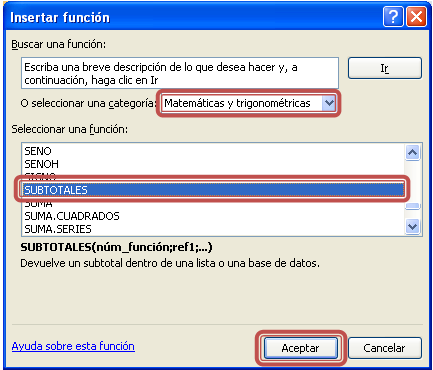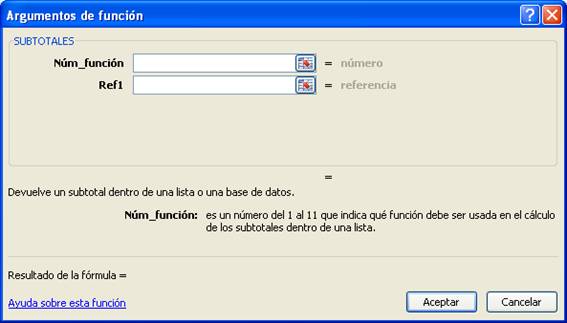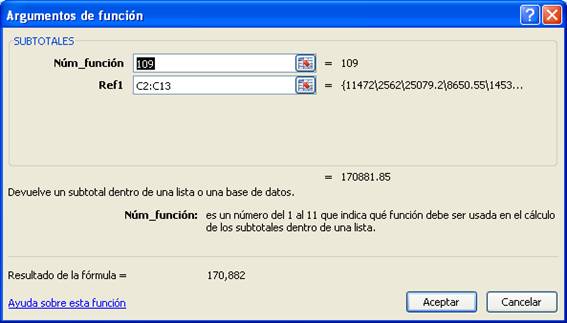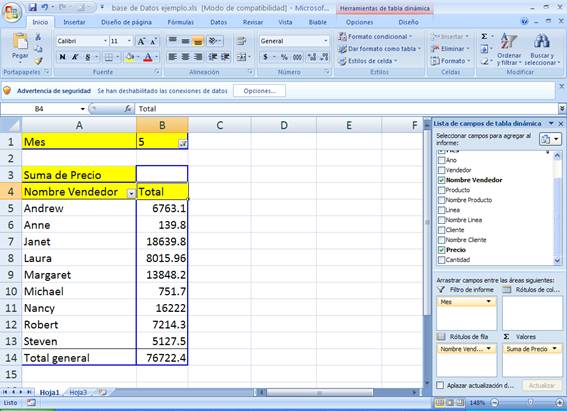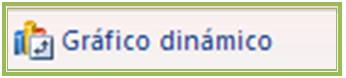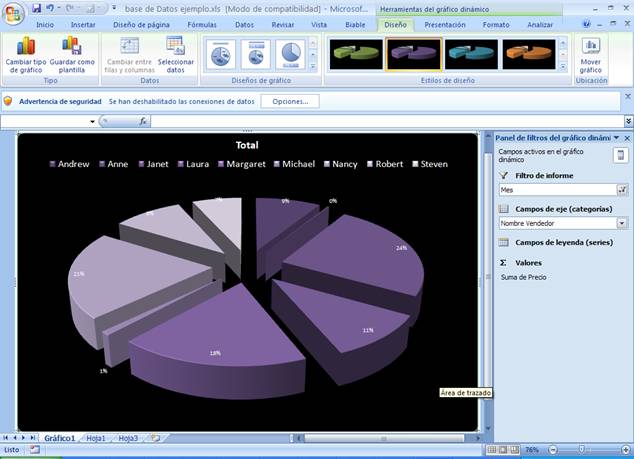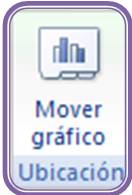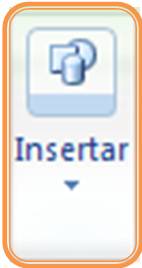Función SUBTOTALES
La Función “SUBTOTALES” permite visualizar subtotales en una lista o base de datos, con el fin de evitar perder la sumatoria de un rango específico. Esta función resulta ser muy útil al momento de trabajar con filtros o celdas ocultas.
EJEMPLO:
1. Abra un Libro de Excel en blanco y llene la siguiente información:
2. Aplique SUMA en la columna Valor
Si aplica un filtro y selecciona solo la línea Bebidas, notará que la sumatoria permanece sin actualizar; o si necesitara ocultar algunas líneas, la sumatoria del valor total quedaría estática, haciendo de éste un valor inexacto. Veamos ….
Para evitar que esto pase entonces utilizaremos la Función SUBTOTALES.
3. Muestre nuevamente todas las celdas y elimine el total agregado manualmente y quite los filtros si los tiene.
4. Ubíquese en la celda C15.
5. Inserte la Función SUBTOTALES:
6. El campo Núm_función corresponde a un número dependiendo de una lista de acuerdo a la función, donde:
7. Para nuestro ejemplo utilizaremos la Opción 109 correspondiente a SUMA: pasa por alto valores ocultos.
De esta forma se podrán ocultar celdas y Excel automáticamente actualizará el valor de la suma.
Leer más »
EJEMPLO:
1. Abra un Libro de Excel en blanco y llene la siguiente información:
2. Aplique SUMA en la columna Valor
Si aplica un filtro y selecciona solo la línea Bebidas, notará que la sumatoria permanece sin actualizar; o si necesitara ocultar algunas líneas, la sumatoria del valor total quedaría estática, haciendo de éste un valor inexacto. Veamos ….
Para evitar que esto pase entonces utilizaremos la Función SUBTOTALES.
3. Muestre nuevamente todas las celdas y elimine el total agregado manualmente y quite los filtros si los tiene.
4. Ubíquese en la celda C15.
5. Inserte la Función SUBTOTALES:
6. El campo Núm_función corresponde a un número dependiendo de una lista de acuerdo a la función, donde:
7. Para nuestro ejemplo utilizaremos la Opción 109 correspondiente a SUMA: pasa por alto valores ocultos.
De esta forma se podrán ocultar celdas y Excel automáticamente actualizará el valor de la suma.