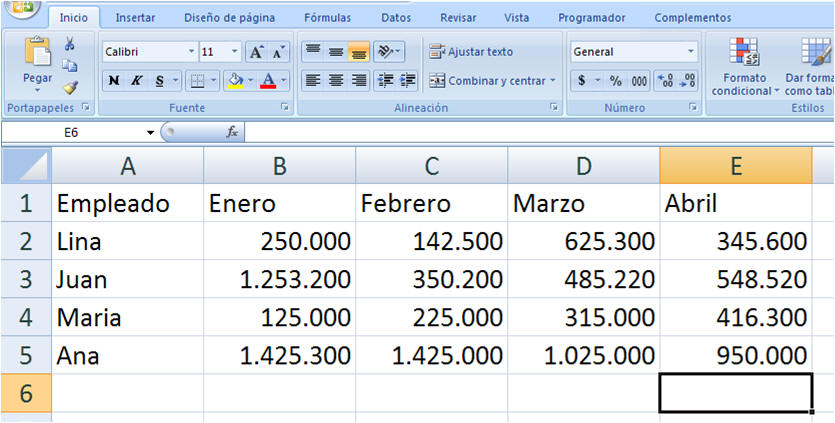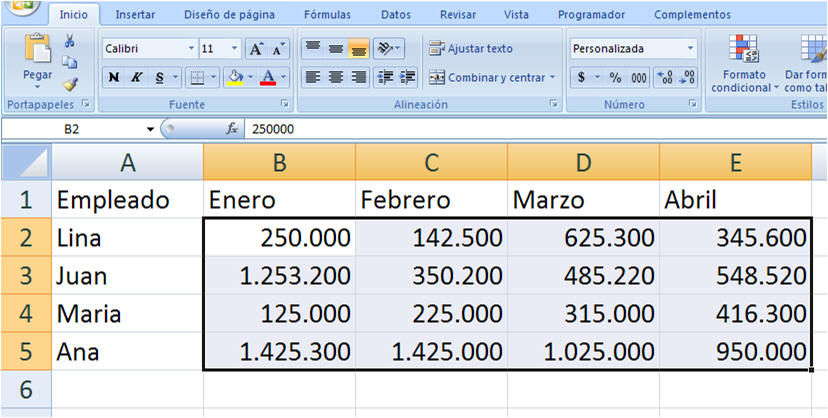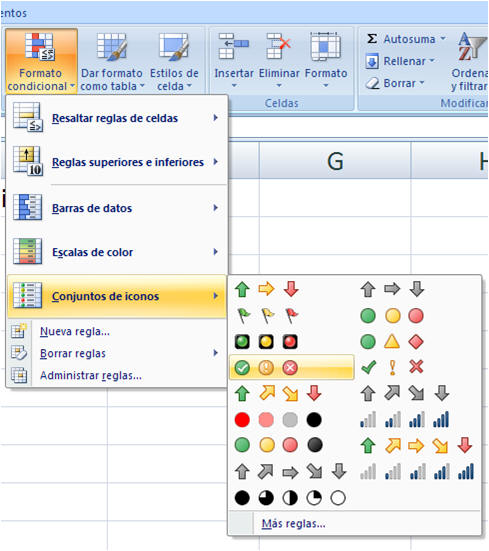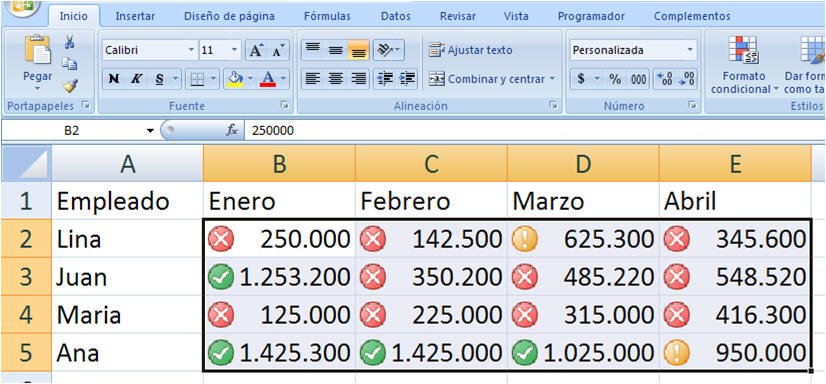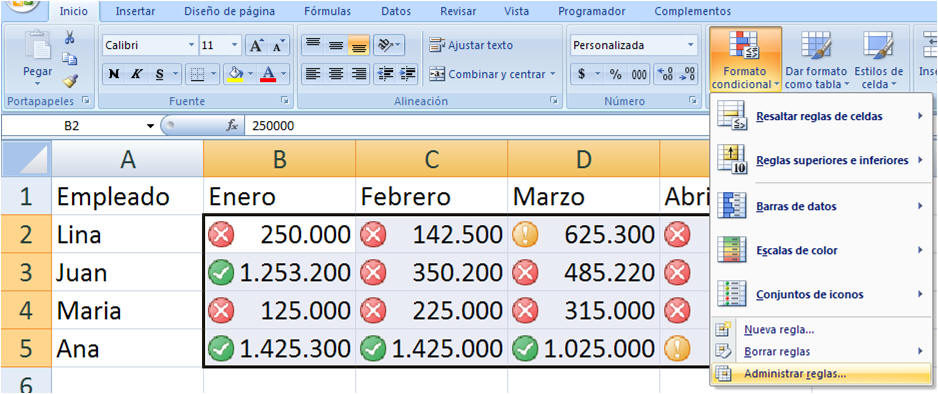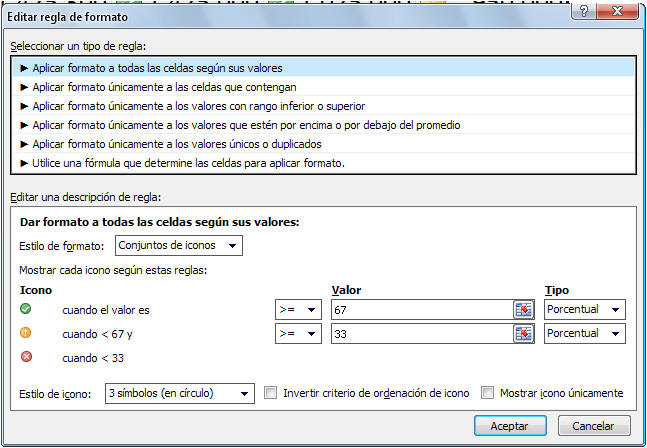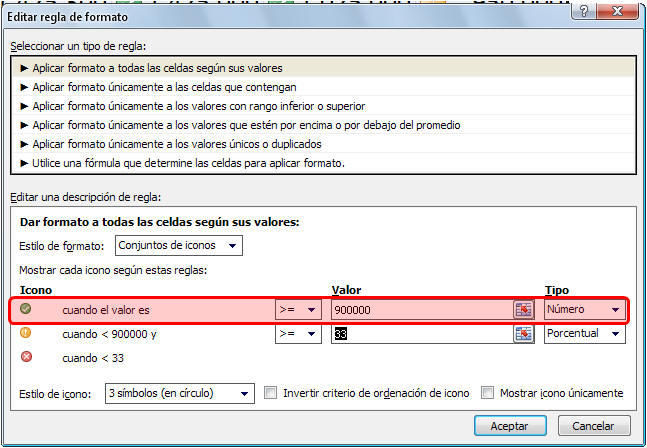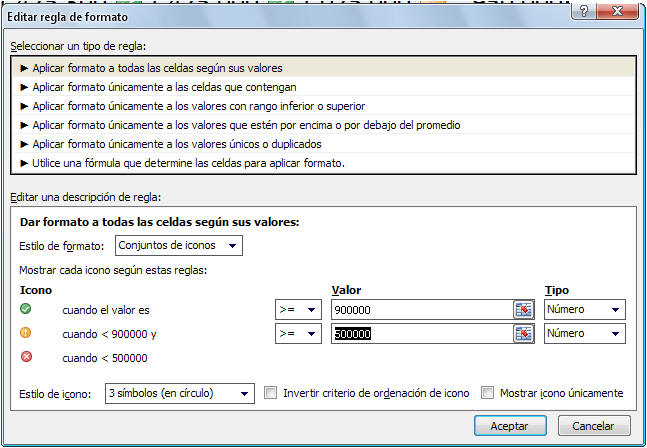Formato condicional usando conjunto de íconos
El formato condicional ofrece una visualización de sus datos bien sea numéricos o de texto información gráfica adicional, resalta celdas interesantes, enfatiza valores poco usuales y visualiza datos usando barras de datos, escalas de color y conjuntos de íconos basados en criterios.
En el siguiente ejemplo, veremos cómo mostrar por medio de 3 íconos

 cómo se comportan las ventas de determinados empleados.
cómo se comportan las ventas de determinados empleados.
1. Escriba en una hoja de cálculo nueva, la siguiente información
2. Seleccione el rango de celdas desde B2 hasta E5
3. En la cinta de opciones Inicio, haga clic en el botón Formato condicional, seleccione "Conjunto de íconos" y ubique la opción "3 símbolos (en círculo)"
4. Automáticamente, Excel le dará un formato a ese conjunto de celdas seleccionadas de acuerdo a un criterio estándar
5. De aquí en adelante, modificaremos la condición del formato que cumpla las características nuestras. Para ello, con este rango de celdas seleccionadas, haga clic nuevamente en "Formato condicional"; y seleccione la opción "Administrar reglas"
6. En la ventana Administrador de reglas de formato condicional,
haga clic en el botón "Editar regla"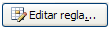 y seleccione la primera opción "Aplicar formato a todas las celdas según sus valores"
y seleccione la primera opción "Aplicar formato a todas las celdas según sus valores"
7. En la lista desplegable de la opción "Estilo de formato" seleccione el ítem "Conjunto de íconos"
8. Para nuestro ejemplo de empleados y sus ventas, le diremos que coloque el ícono cuando las ventas superen los 900.000. En este caso, digite el número 900000 en el campo "Valor" que se encuentra al frente del botón respectivo. En la opción "Tipo", seleccione Número.
cuando las ventas superen los 900.000. En este caso, digite el número 900000 en el campo "Valor" que se encuentra al frente del botón respectivo. En la opción "Tipo", seleccione Número.
9. Para el caso de evaluaremos como alerta los vendedores que deberán reforzar su plan de ventas, para lo cual, tendremos las ventas superiores a 500.000 y menores que 900.000. En este caso, digite el número 500000 en el campo "Valor", y en la opción "Tipo", seleccione Número.
evaluaremos como alerta los vendedores que deberán reforzar su plan de ventas, para lo cual, tendremos las ventas superiores a 500.000 y menores que 900.000. En este caso, digite el número 500000 en el campo "Valor", y en la opción "Tipo", seleccione Número.
10. Y para el caso de se tomarán en cuenta los valores inferiores al valor digitado en la opción de alerta
se tomarán en cuenta los valores inferiores al valor digitado en la opción de alerta  . Lo cual indica que no se está cumpliendo el plan de ventas programado.
. Lo cual indica que no se está cumpliendo el plan de ventas programado.
11. Termine haciendo clic en Aceptar y verifique si este formato cumple con sus necesidades
Si te gustó, suscríbete al Feed RSS de Ideas de Excel y recibe nuestras actualizaciones
Leer más »
En el siguiente ejemplo, veremos cómo mostrar por medio de 3 íconos


 cómo se comportan las ventas de determinados empleados.
cómo se comportan las ventas de determinados empleados.1. Escriba en una hoja de cálculo nueva, la siguiente información
3. En la cinta de opciones Inicio, haga clic en el botón Formato condicional, seleccione "Conjunto de íconos" y ubique la opción "3 símbolos (en círculo)"
4. Automáticamente, Excel le dará un formato a ese conjunto de celdas seleccionadas de acuerdo a un criterio estándar
5. De aquí en adelante, modificaremos la condición del formato que cumpla las características nuestras. Para ello, con este rango de celdas seleccionadas, haga clic nuevamente en "Formato condicional"; y seleccione la opción "Administrar reglas"
6. En la ventana Administrador de reglas de formato condicional,

haga clic en el botón "Editar regla"
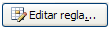 y seleccione la primera opción "Aplicar formato a todas las celdas según sus valores"
y seleccione la primera opción "Aplicar formato a todas las celdas según sus valores"7. En la lista desplegable de la opción "Estilo de formato" seleccione el ítem "Conjunto de íconos"
8. Para nuestro ejemplo de empleados y sus ventas, le diremos que coloque el ícono
 cuando las ventas superen los 900.000. En este caso, digite el número 900000 en el campo "Valor" que se encuentra al frente del botón respectivo. En la opción "Tipo", seleccione Número.
cuando las ventas superen los 900.000. En este caso, digite el número 900000 en el campo "Valor" que se encuentra al frente del botón respectivo. En la opción "Tipo", seleccione Número.9. Para el caso de
 evaluaremos como alerta los vendedores que deberán reforzar su plan de ventas, para lo cual, tendremos las ventas superiores a 500.000 y menores que 900.000. En este caso, digite el número 500000 en el campo "Valor", y en la opción "Tipo", seleccione Número.
evaluaremos como alerta los vendedores que deberán reforzar su plan de ventas, para lo cual, tendremos las ventas superiores a 500.000 y menores que 900.000. En este caso, digite el número 500000 en el campo "Valor", y en la opción "Tipo", seleccione Número.10. Y para el caso de
 se tomarán en cuenta los valores inferiores al valor digitado en la opción de alerta
se tomarán en cuenta los valores inferiores al valor digitado en la opción de alerta  . Lo cual indica que no se está cumpliendo el plan de ventas programado.
. Lo cual indica que no se está cumpliendo el plan de ventas programado. 11. Termine haciendo clic en Aceptar y verifique si este formato cumple con sus necesidades
Si te gustó, suscríbete al Feed RSS de Ideas de Excel y recibe nuestras actualizaciones